VIb
Temat: Czar szkolnych lat. Przygotowanie pamiątkowego obrazu. (nauka zdalna)
Data: 22 czerwca 2020r.
Znajdź zdjęcie, na którym jesteś. Otwórz je w programie GIMP, zaznacz swoją sylwetkę i zapisz jej kopię na przezroczystej warstwie. Następnie na osobą warstwę wstaw fotografię egzotycznego miejsca. Utwórz fotomontaż, który będzie wyglądał jak prawdziwe zdjęcie z wakacji. Możesz dopisać jakiś tekst np. Pozdrowienia z....
Jeśli chcesz możesz wysłać do mnie wykonaną pracę na adres clxclx@poczta.onet.pl
1 czerwca - Dzień Dziecka
Wszystkiego najlepszego z okazji Dnia Dziecka, tego dnia nie będziemy mieć zadań do wykonania.
Temat: Zdjęć cięcie-gięcie. Elementy retuszu i fotomontażu zdjęć. 3 z 3 godzin lekcyjnych. s.108-117 (nauka zdalna)
Data: 19 czerwca 2020r.
Do zadań potrzebujesz zdjęć pobranych zgodnie z instrukcją na lekcji z 19 maja.
W dzisiejszych zadaniach użyjesz opcji Narzędzia - Narzędzia zaznaczania - Inteligentne nożyce.
Zadanie 5: Inteligentne nożyce
- Otwórz zdjęcie góry.jpg.
- Wybierz narzędzie Inteligentne nożyce.
- Zaznacz chatę w lewym dolnym rogu – ostatni punkt umieść w miejscu początkowego, aby zamknąć obrys.
- Wciśnij Enter, aby zamienić obrys w zaznaczenie.
- Skopiuj zaznaczenie do schowka (Ctrl + C) i wklej do obrazu (Ctrl + V).
- Dwa razy kliknij w nazwę warstwy i zmień ją na chata.
- Umieść warstwę w odpowiednim miejscu i ją przeskaluj, czyli zmień wielkość (aby dodać chatę jak na rysunku 3) - odszukaj narzędzia w Przyborniku.
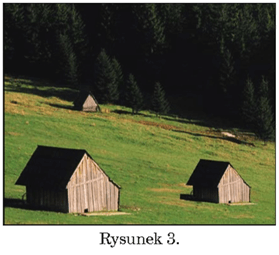
Zdjęcie bez zmian | Zdjęcie po fotomontażu |
 | 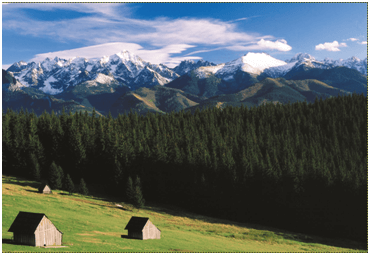 |
Zadanie 6: Umieszczenie w tworzonym obrazie fragmentu drugiej ilustracji
- Otwórz obraz kwiaty.jpg.
- Wstaw zdjęcie motyl.jpg jako nową warstwę w obrazie kwiaty.jpg.
- Wybierz narzędzie Zaznaczenie pierwszego planu.
- Zaznacz motyla:
- Zaznacz obszar, na którym jest motyl razem z tłem.
- Wciśnij Enter.
- Zamaluj sylwetkę motyla, regulując wielkość pędzla w zależności od obszaru, jaki zamalowujesz.
- Zaznaczenie zaakceptuj przyciskiem Enter.
- Niedoskonałości możesz skorygować przy pomocy narzędzi Różdżka lub Zaznaczenie odręczne, dodając kolejne obszary z wciśniętym przyciskiem Shift lub odejmując z wciśniętym przyciskiem Ctrl.
- Skopiuj zaznaczenie i wklej do nowej warstwy. Zmień jej nazwę na motylek.
- Ukryj warstwę z obrazem motyla, klikając ikonę widoczności przy nazwie warstwy (symbol oka)
- Przeskaluj i obróć warstwę z wyciętym motylem, aby powstała kompozycja jak na rysunku 4.
- Zapisz zmiany jako plik motyl.xcf.
- Przejdź do warstwy motylek.
- Wybierz narzędzie Rozmywanie/wyostrzanie.
- Ustaw odpowiednią grubość pędzla i wygładź krawędzie motyla.
- Wybierz warstwę kwiaty i zmień jej jasności kontrast tak, aby pasowały do motyla.
- Zapisz zmiany.
Jak wyciąć i wkleić obrazek w programie GIMP (2:27 min.):
Jak wyciąć postać ze zdjęcia w GIMP (7:09 min.):
Zapisz wszystkie Twoje prace do folderu z pracami z poprzedniego tygodnia. Za tydzień dalsze zadania...
Nie wysyłaj do mnie plików.
Temat: Zdjęć cięcie-gięcie. Elementy retuszu i fotomontażu zdjęć. 2 z 3 godzin lekcyjnych. s.108-117 (nauka zdalna)
Data: 25 maja 2020r.
Do zadań potrzebujesz zdjęć pobranych zgodnie z instrukcją na poprzedniej lekcji.
W dzisiejszych zadaniach użyjesz opcji Narzędzia - Narzędzia zaznaczania - różdżka oraz zaznaczanie według koloru.
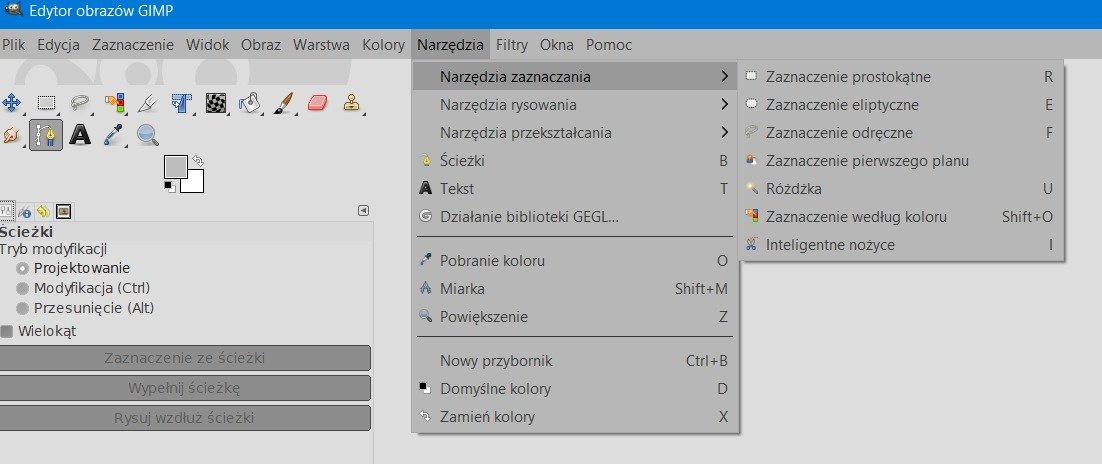
Zadanie 3: Narzędzia zaznaczania: Różdżka, Zaznaczenie według koloru
- Otwórz zdjęcie lilie.jpg.
- Wybierz narzędzie Różdżka.
- Zaznacz dowolny liść – przytrzymując klawisz Shift, dodaj do zaznaczenia jeszcze jeden liść.
- Skopiuj zaznaczenie do schowka (Ctrl+C) i wklej do obrazu (Ctrl+V).
- Dwa razy kliknij w nazwę warstwy i zmień ją na lilie1.
- Jeśli trzeba, przesuń wklejoną warstwę w odpowiednie miejsce, żeby nic nie zasłaniało wklejonych liści.
- Zaznacz inny dowolny liść i powtórz kroki od 3 do 6 – tym razem zmień nazwę warstwy na lilie2.
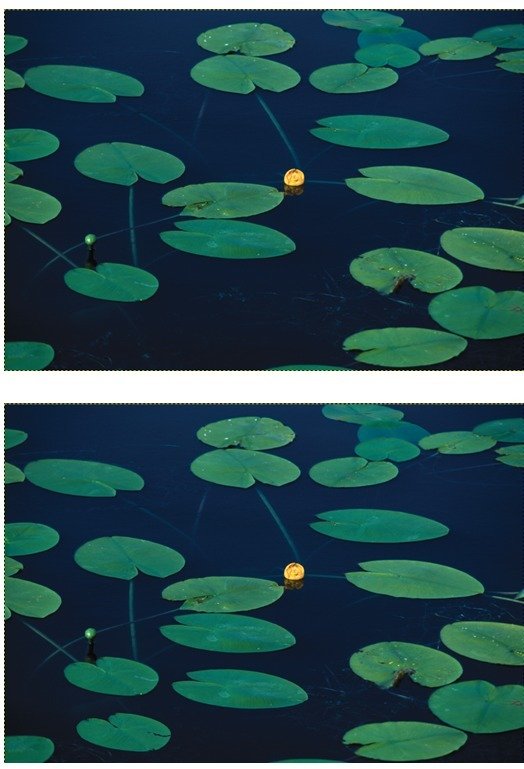
Zadanie 4: Narzędzia zaznaczania: Zaznaczenie według koloru
- Otwórz zdjęcie kwiat.jpg.
- Wybierz narzędzie Zaznaczenie według koloru i kliknij w kwiat.
- Skopiuj zaznaczenie do schowka (Ctrl+C) i wklej do obrazu (Ctrl+V).
- Dwa razy kliknij w nazwę warstwy i zmień ją na kwiat1.
- Przesuń i przeskaluj wstawioną warstwę.
- Wstaw do obrazu jeszcze kilka powielonych warstw kwiat1.
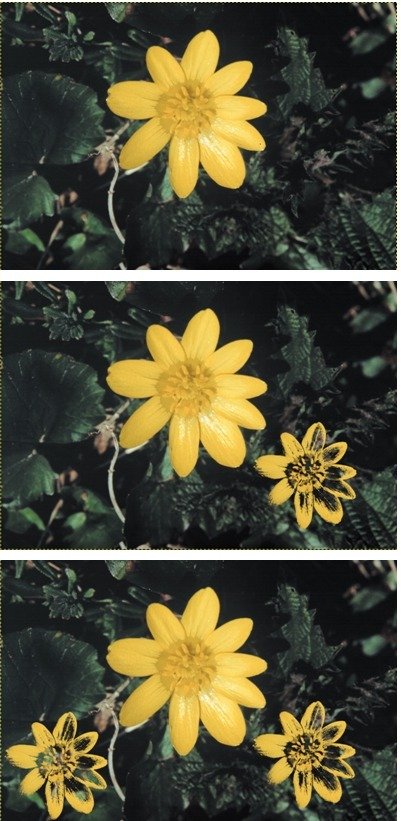
Zapisz wszystkie Twoje prace do folderu z pracami z poprzedniego tygodnia. Za tydzień dalsze zadania...
Nie wysyłaj do mnie plików.
Temat: Zdjęć cięcie-gięcie. Elementy retuszu i fotomontażu zdjęć. 1 z 3 godzin lekcyjnych. s.108-117 (nauka zdalna)
Data: 19 maja 2020r.
Na początek proszę pobrać wszystkie zdjęcia potrzebne do realizacji aktualnego tematu, będą one potrzebne w ciągu 3 tygodni. Zapisz te pliki w jednym folderze, nazwij go np. retusz.
Zdjęcia do edycji (wydawnictwo Nowa Era, pliki do zajęć):
- ciemne https://drive.google.com/open?id=1tQWFnabexMm6_d3blh4QI5J-okX6tuKb
- jasne https://drive.google.com/open?id=1fDWvdFk--AbtVsormUD6xtSgWCaNvuM6
- okiennica https://drive.google.com/open?id=1b9TSN89GXrHrg8RG09H1d9mel8vIT8U4
- okno https://drive.google.com/open?id=1-h2ghnKTj3ghnutDCoDd04kBRpTwjtv9
- góry https://drive.google.com/open?id=1VrlvMWutnol0ZVZN0mlywkIpmSx8X7Tp
- kwiat https://drive.google.com/open?id=1KWuzRqhzLC_bx5vVra0JC7mAyFOyROvF
- kwiaty https://drive.google.com/open?id=1X0dL5RzJ9vdIJhB_wsogJ_Mawmly2awE
- lilie https://drive.google.com/open?id=131kGhk8NRkaJ-omu0y45lutcxlVzTPUF
- motyl https://drive.google.com/open?id=1vWf_ErLYuPjGSZ3OSLXu--mwbhiveOgN
Zadanie 1: Zmiana kontrastu i ustawienie jasności.
- Otwórz plik jasne.jpg (Plik -> Otwórz lub przeciągnij plik do głównego okna programu). To zdjęcie jest zbyt jasne.
- Wybierz opcję Kolory - Jasność i kontrast.
- Zmień parametry jasności i kontrastu. W oknie dialogowym włącz Podgląd, aby widzieć efekty wprowadzanych zmian.
- Zapisz zmiany.
- Otwórz fotografię ciemne.jpg. To zdjęcie jest za ciemne.
- Powtórz kroki od 2 do 4.
Twoje wyretuszowane zdjęcia powinny przypominać wzór poniżej.
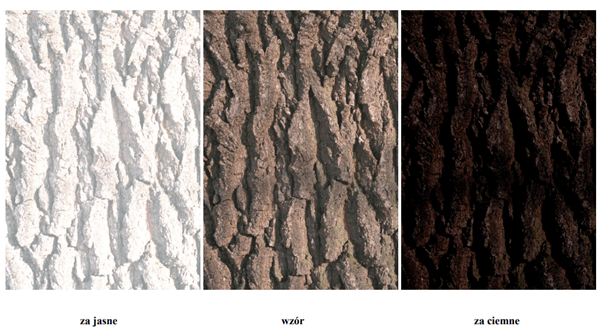
Zadanie 2: Narzędzia zaznaczania: prostokątne, eliptyczne.
- Otwórz zdjęcie okno.jpg.
- Wybierz narzędzie Zaznaczenie prostokątne i zaznacz okno.
- Skopiuj zaznaczenie do schowka (Ctrl+C) i wklej do obrazu (Ctrl+V).
- Kliknij dwa razy w nazwę nowej warstwy i zmień ją na okno1.
- Przesuń wklejoną warstwę w odpowiednie miejsce (jak na rysunku 1).
- Zapisz zmiany.
- Otwórz zdjęcie okiennica.jpg i powtórz kroki od 2 do 6,
- Tym razem wykorzystaj Zaznaczenie eliptyczne. Efekt jak na rysunku 2.
Twój obraz powinien wyglądać jak wzór na rysunku 2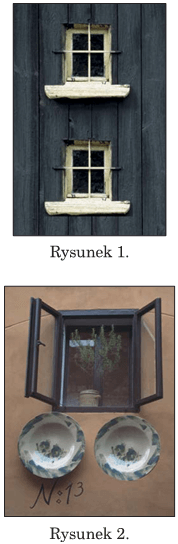
Zapisz wszystkie Twoje prace do jednego folderu. W kolejnym tygodniu dalsze zadania...
Nie wysyłaj do mnie plików.
Niebo oraz kwiaty - wybrane projekty uczniów
https://5eb2a4c00bf6d.site123.me/galeria-prac-kl-vi
Temat: Tort ma warstwy i cebula ma warstwy. O tworzeniu grafik z wykorzystaniem warstw. (nauka zdalna) - druga godzina lekcyjna
Data: 11 maja 2020r.
Zadanie:
- Narysuj słonecznik używając 4 warstw w GIMP: tło, płatki, środek i łodyga. Opis w podręczniku na stronie 102-105.
- Zapisz pracę na swój dysk. Chętni wysyłają swoje projekty na adres clxclx@poczta.onet.pl do dnia 15 maja. Proszę o pliki gimpa, nie png.
- Postaraj się być kreatywny, możesz wykonać również inny kwiat na 4 warstwach.
Praca Julki Kalinowskiej na 10 warstwach, z podpisem autorki:)

Film z instrukcją (8:29 min.)
Zainspiruj się sztuką. Oto jeden z najbardziej znanych obrazów Vincenta van Gogha "Słoneczniki"

Temat: Tort ma warstwy i cebula ma warstwy. O tworzeniu grafik z wykorzystaniem warstw. (nauka zdalna) - pierwsza godzina lekcyjna
Data: 4 maja 2020r.
Zaczynamy ostatni dział w podręczniku
IV. Malowanie na warstwach. Poznajemy program GIMP.
Na dzisiejszych zajęciach pobierzesz, zainstalujesz program GIMP i poznajesz jego interfejs. Stworzysz pierwszą grafikę używając warstw. Program GIMP jest wolnym oprogramowaniem.
Zadanie:
- Pobierz i zainstaluj program graficzny GIMP,
- Wykonaj projekt nieba - słońce za chmurą.
Zadanie 1:
- Pobierz najnowszą wersję GIMP 2.10.18 https://www.gimp.org/downloads/ (217mb), jeśli masz starszy system poszukaj wersji odpowiedniej dla siebie.
- W podręczniku zastosowano wersję 2.8.16
- Zainstaluj program zgodnie z instrukcjami na ekranie
- Uruchom GIMP.
Zmień na początek interfejs programu, ponieważ kolory czarno - szare utrudnią poznanie obsługi programu.
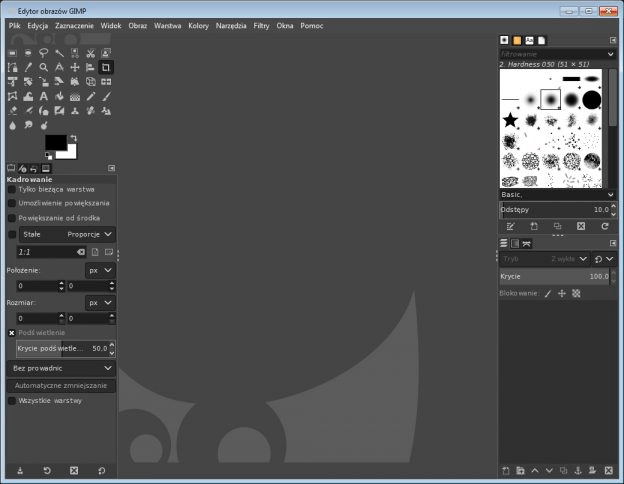
- Jeśli chcemy wprowadzić zmiany wystarczy, że z głównego menu wybierzemy Edycja -> Preferencje.
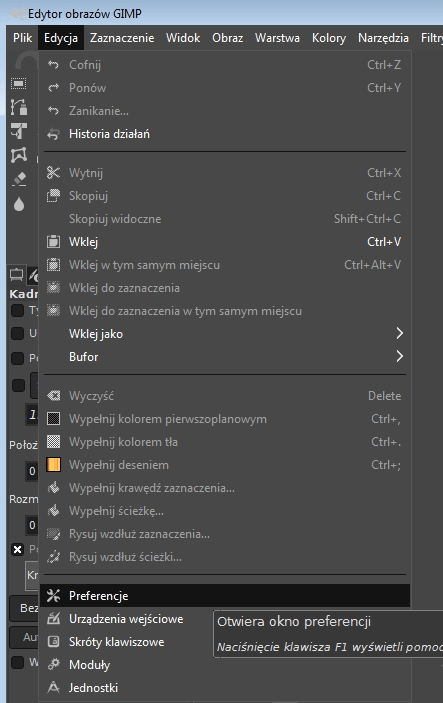
- Pojawi się okienko preferencji:
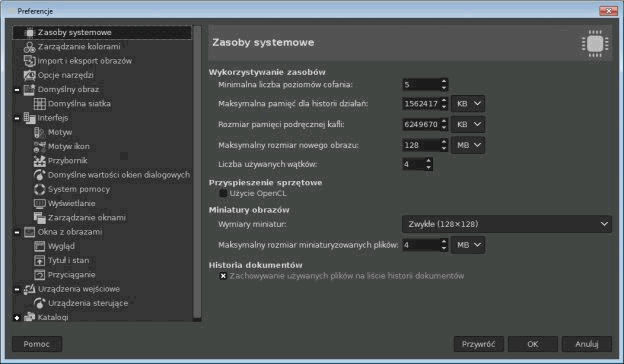
- Klikamy w lewym panelu okna na Interfejs, a następnie wybieramy Motyw ikon. W prawym panelu wybieramy motyw jako Legacy .
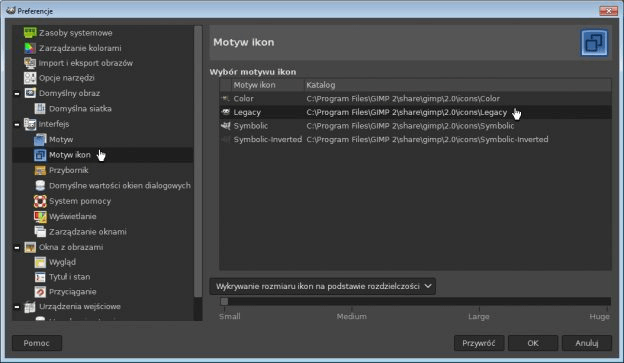
- Teraz w lewym panelu klikamy na Interfejs a następnie na Motyw. W prawym panelu w ustawieniach motywu wybieramy motyw Light klikając na niego. Potwierdź ok.
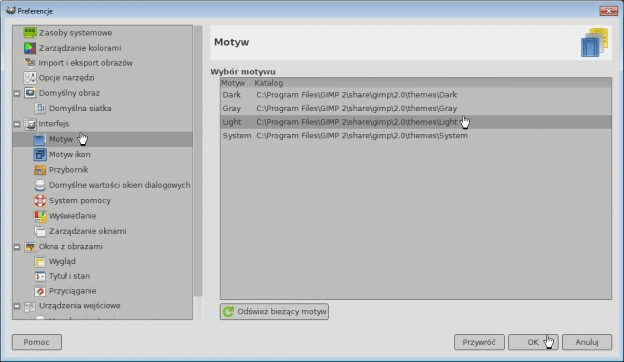
A oto nasz nowy interfejs GIMP 2.10 po zmianach:
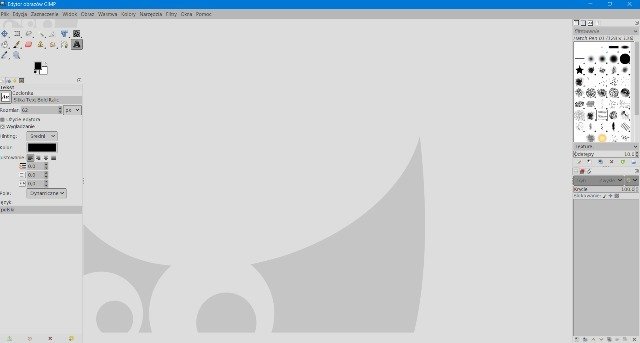
Zwróć uwagę program składa się z trzech okien:
- Przybornik - opcje narzędzia
- Główne okno programu - Edytor obrazów GIMP
- Warstwy - Pędzle
Przyjrzyj się ikonom narzędzi w oknie Przybornik, przypominają one Paint. Najedź myszką na poszczególne ikony widoczne w tym oknie. Po kliknięciu wybranej opcji zauważysz, że na dole pojawiają się dodatkowe ustawienia dla tego narzędzia.
Zadanie 2:
Przed Tobą pierwsze zadanie graficzne - Wykonasz obrazek przedstawiający słońce za chmurą na tle niebieskiego nieba. Mój plik poniżej: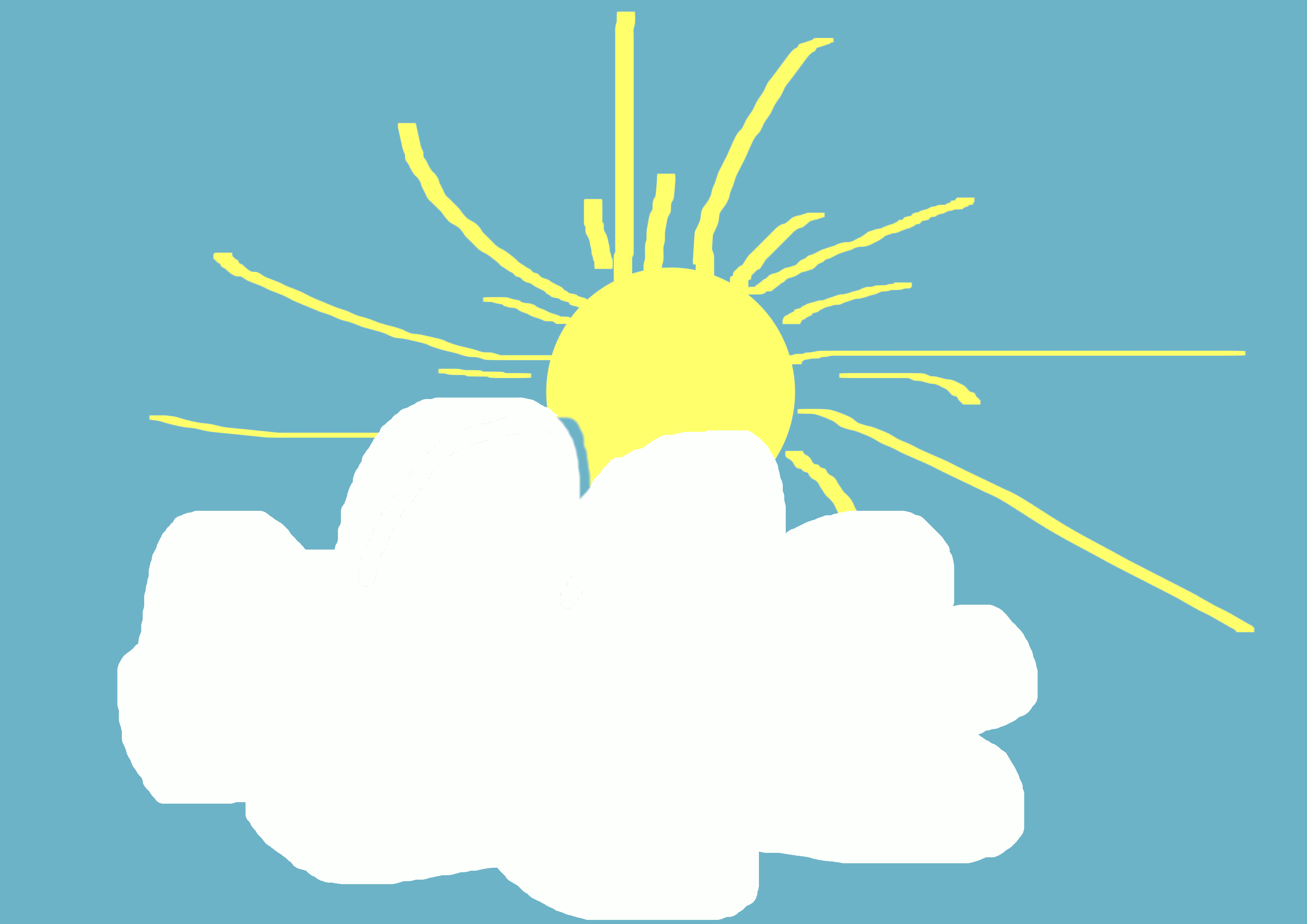
- Wybierz Plik ->Nowy.
- W oknie, które się pojawi ustaw Szablon ->A4 i układ poziomy. Potwierdź ok.

- Wybieramy z przybornika "Wypełnienie kubełkiem", wypełnienie koloru pierwszoplanowego. Kliknij dwukrotnie na pierwszy prostokąt ("Aktywny kolor pierwszoplanowy"), wybierz kolor błękitny. Następnie kliknij na kartkę.
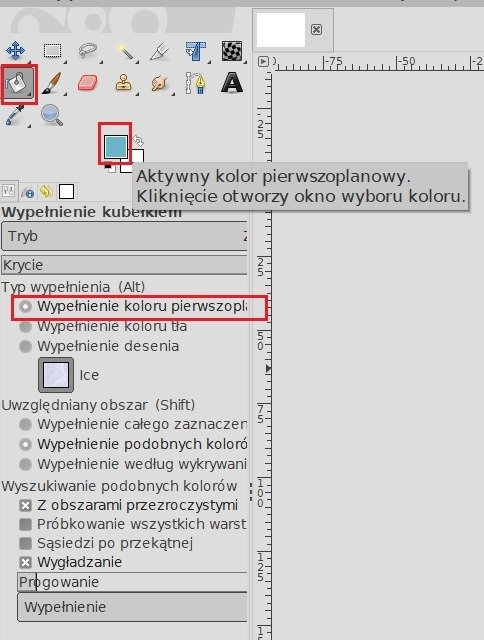
- Zwróć uwagę, że pojawiła się miniaturka utworzonej warstwy w prawym oknie programu.
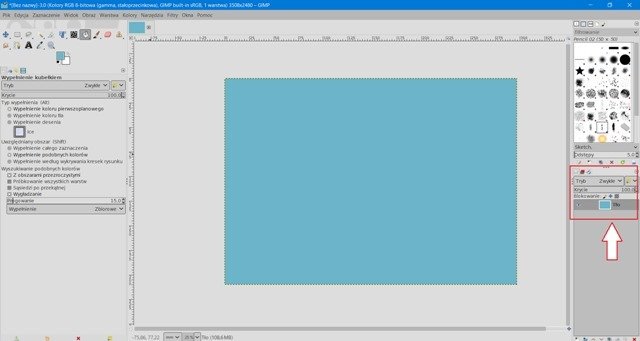
- Utwórz nową warstwę. Zauważ jest ona przezroczysta, możesz na niej rysować jak na folii.
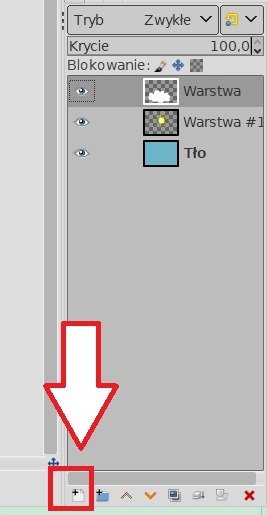
- Następnie wybierz pędzel i kolor pierwszoplanowy biały. Narysuj chmurę, wypełnij ją również kolorem białym.
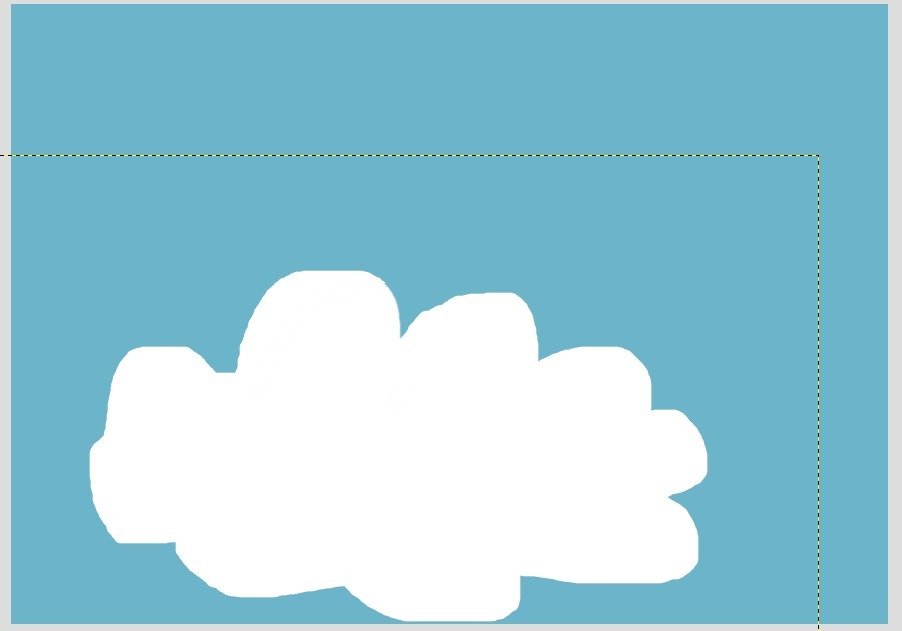
- Namalowany obiekt można przesunąć na kartce za pomocą narzędzia w Przyborniku - na zdjęciu niżej.
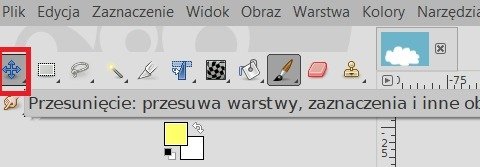
- W podobny sposób narysuj słońce. Utwórz nową warstwę (instrukcja powyżej jak przy chmurze), wybierz pędzel, kolor pierwszoplanowy żółty.
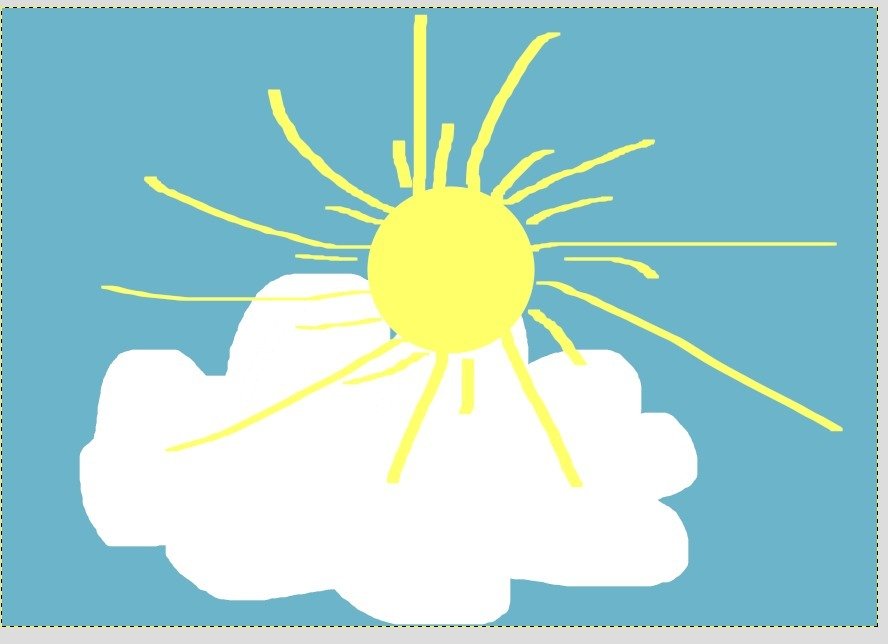
- Ostatnie zadanie. Zmienisz kolejność warstw, żeby słońca schowało się za chmurę. Wybierz warstwę ze słońcem i naciśnij na dole czerwoną strzałkę w dół. Warstwa słońce przesunie się na drugą pozycję.
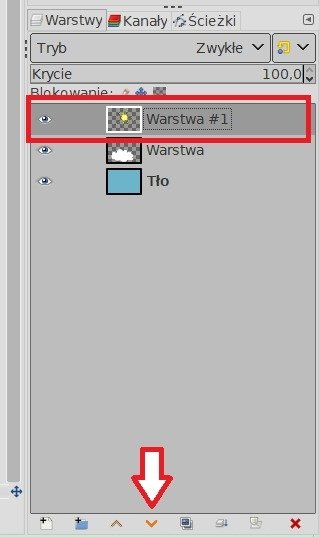
Teraz czas zapisać projekt dwoma sposobami:
- Plik ->Zapisz jako... -> nadaj nazwę niebo (nie zmieniaj rozszerzenia). Będzie to plik, który będziesz mógł edytować w późniejszym czasie.
- Plik - >Wyeksportuj jako...-> nadaj nazwę niebo, wybierz typ pliku z listy png, potwierdź wyeksportuj.
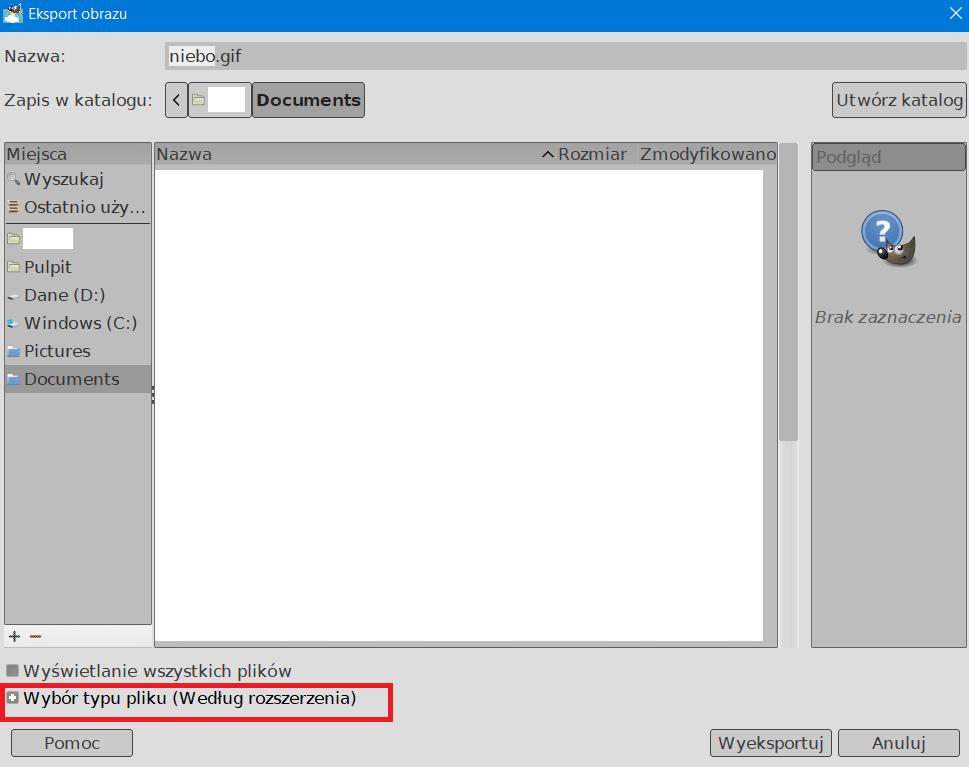
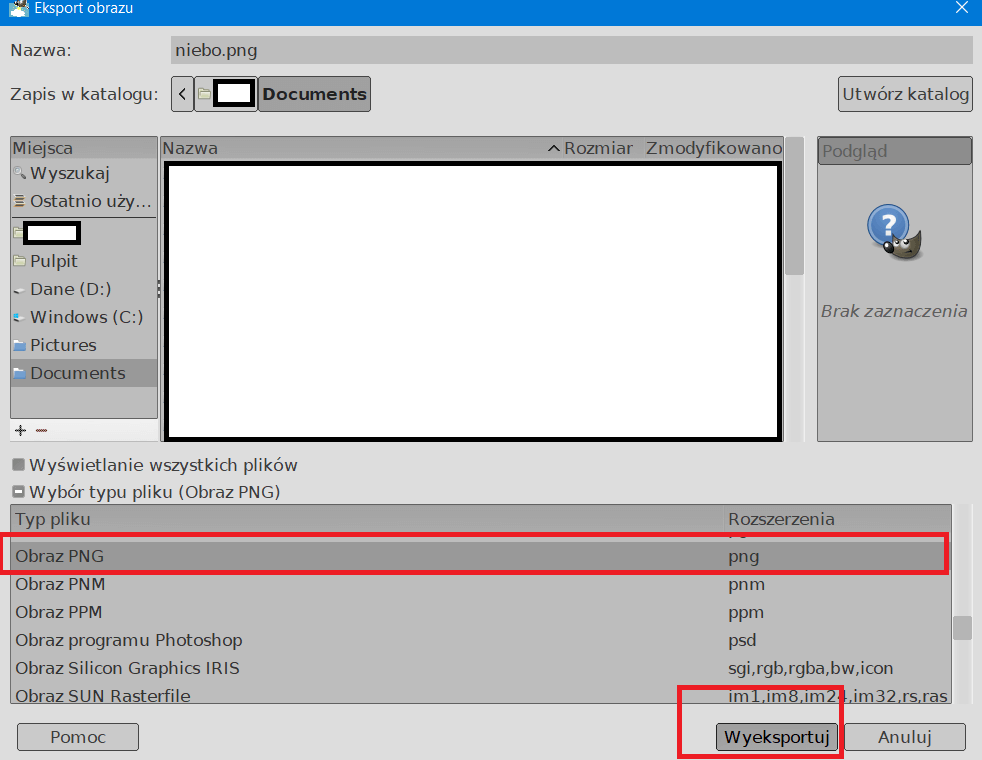
Cała lekcja dostępna jest również w wersji dokumentu Word - https://drive.google.com/open?id=1rjpQ5jkCcRBqZE3IgPqIVBPhoNZJgQNE
Wyślij plik niebo (pamiętaj zapisany jako Plik ->Zapisz jako...) na adres clxclx@poczta.onet.pl do dnia 8 maja 2020r.
Temat: Quiz w Scratch. (nauka zdalna) - temat na dwie godziny lekcyjne
Data: 20 i 27 kwietnia 2020r.
Na dzisiejszych zajęciach wykonasz quiz na wybrany przez siebie temat. Powinien składać się z minimum 5 pytań. Pamiętaj to ma być Twój pomysł na pytania i odpowiedzi. Nie kopiuj mojego.
Mikołaj Welik - quiz o kosmosie
Na początek spróbuj wykonać zadanie przygotowane przeze mnie. Jest to wiersz Władysława Bełzy "Katechizm polskiego dziecka". Powodzenia!
- W programie Scratch dodaj Zmienne - Utwórz zmienną. Jedna o nazwie "Punkty", druga o nazwie "Runda". W Zmienne - Stwórz listę. Dodaj dwie listy - "Pytania" i "Odpowiedzi".
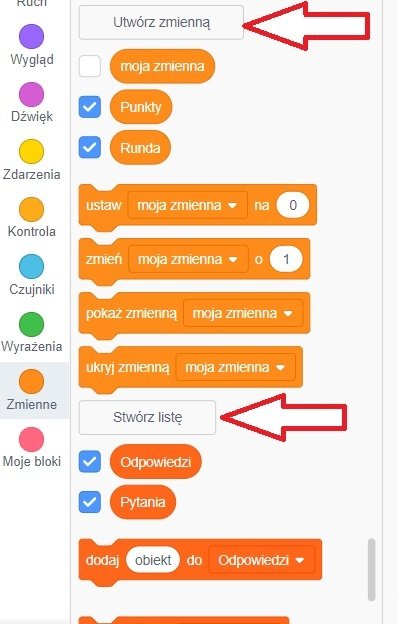
- Uwaga! Po dodaniu wszystkich pytań i odpowiedzi w Zmienne odznacz Odpowiedzi i Pytania (zdjęcie powyżej zawiera zaznaczenie). Wtedy znikną z ekranu. Jeśli zechcesz coś poprawić lub dodać nowe pytanie-odpowiedź wystarczy, że zaznaczysz te dwa pola ponownie.
- Teraz musisz wybrać tematykę pytań, określić z jakiego zakresu będziesz tworzyć pytania i dodawać prawidłowe odpowiedzi.
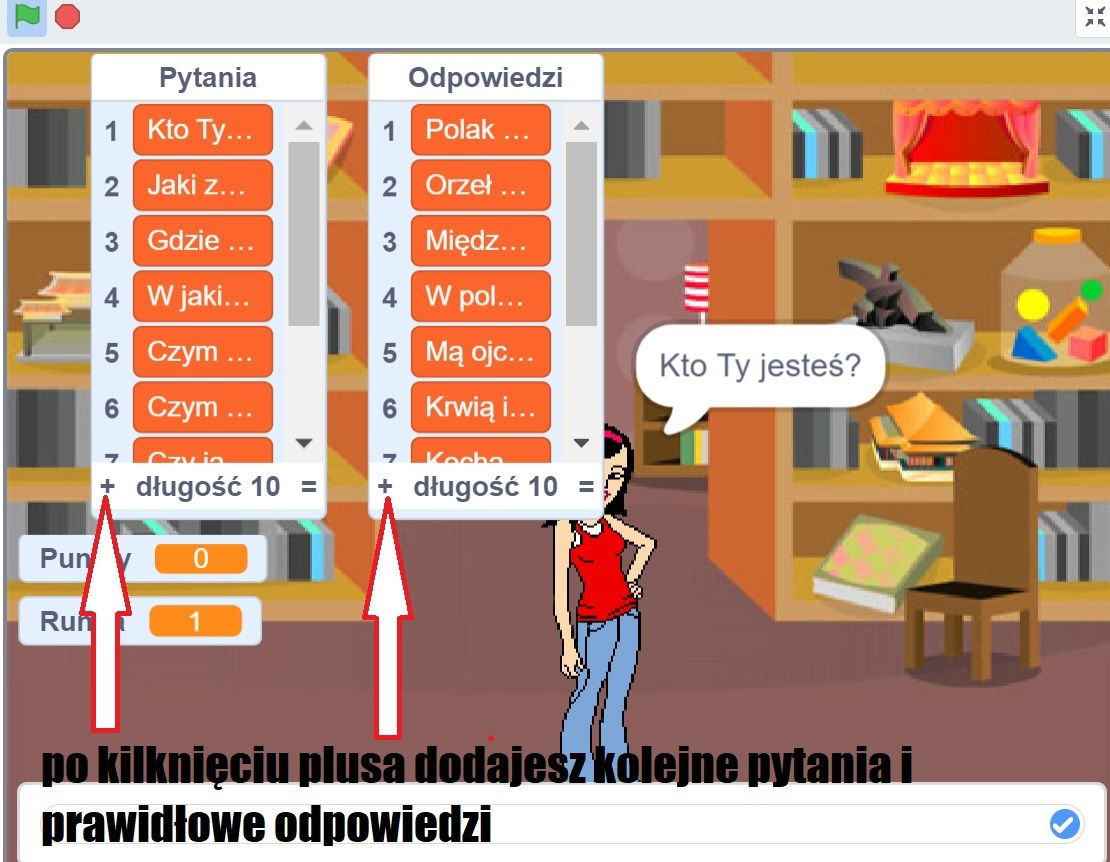
- Następnie wybierz tło i postać duszka, która będzie zadawać pytania. Oczywiście możesz stworzyć je samodzielnie:)
- Przy wybranym duszku dodaj następujący skrypt
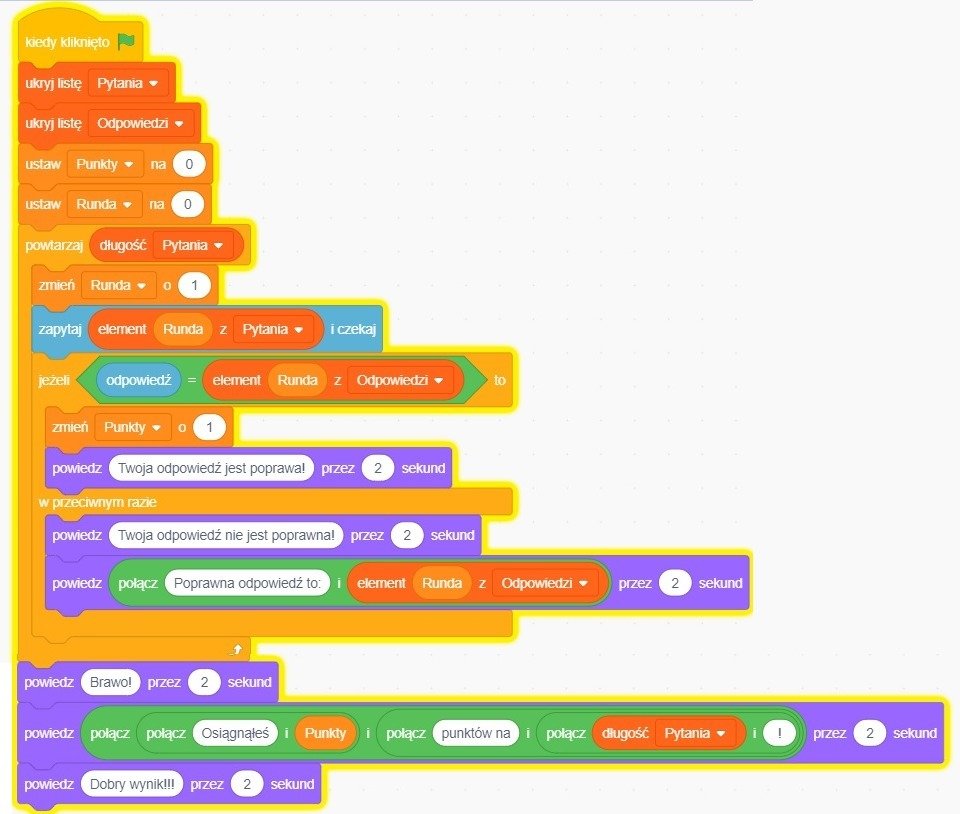
5. To teraz czas na dodanie swojego pliku do konta scratch.mit.edu
Miłej zabawy!
Proszę o wysłanie linku do swojego projektu na stronie scratch.mit.edu lub pliku quizu na adres clxclx@poczta.onet.pl do dnia 30 kwietnia. Bądź terminowy. Praca na ocenę.
Temat: Razem możemy więcej. O społeczności użytkowników Scratcha. (nauka zdalna)
Data: 6 kwietnia 2020r.
- Wejdź na stronę scratch.mit.edu
- Załóż konto s. 87-88 w podręczniku (jednocześnie należy podać kontakt e-mail do rodzica w celu wyrażenia zgody na dołączenie do społeczności Scratch)
- Po założeniu konta spróbuj wykonać projekt i udostępnić go innym zgodnie ze stronami 89-90
- Jeśli chcesz możesz wczytać swój projekt z dysku (jeden z utworzonych wcześniej w ramach zajęć) s. 88
- Zgodnie z zasadami konta założonego na scratch.mit.edu każdy udostępniony projekt można modyfikować, zmienić według swojego pomysłu. Spróbuj zastosować sposób ze stron 90-92.
- Czy wszystko się udało? Jeśli masz kłopoty z obsługą konta możesz do mnie napisać clxclx@poczta.onet.pl
Zaczynam uzupełniać zakładkę z kartkami wielkanocnymi utworzonymi przez obie klasy, zachęcam do obejrzenia.
Temat: Koduj z nami! (nauka zdalna)
Data: 30 marca 2020r.
- Zachęcam do korzystania ze strony Ministerstwa Cyfryzacji https://koduj.gov.pl stanowi ona przygotowanie do zajęć z programowania. Zawiera podział na strefę rodzica, nauczyciela, dziecka.
- Powtórz zajęcia z programowania poprzez zabawę na stronie https://koduj.gov.pl//minecraft
- Należy wybrać "ZAGRAJ", następnie np. Minecraft: Podróż Bohatera Podróż przez Minecraft z kodem lub inną grę. Zadanie do wykonania do 3 kwietnia 2020r.
- Po stworzeniu wszystkich kodów JavaScript na każdym poziomie istnieje możliwość wydruku dyplomu (proszę o przyniesienie ich po powrocie do szkoły - chętni).
- Miłej zabawy:)
Temat: Kartka wielkanocna - utrwalenie wiadomości w Scratch. (nauka zdalna)
Data: 23 marca 2020r.
- Wykonaj kartkę świąteczną z okazji zbliżających się Świąt Wielkanocnych w Scratch.
- Skorzystaj ze skryptów i instrukcji umieszczonych na stronie http://scratch-krok-po-kroku.blogspot.com/2016/12/2-kartka-swiateczna-animowana.html oraz http://scratch-krok-po-kroku.blogspot.com/2016/11/kartka-swiateczna-animowana.html
- Pomocna okaże się instrukcja zawarta na stronach
- Podobne zadanie
- UWAGA - Podane strony dotyczą kartki bożonarodzeniowej, proszę zaprojektować kartkę wielkanocną.
- Plik wyślij pod adres clxclx@poczta.onet.pl do 1 kwietnia 2020r.
- Mile widziane nietypowe rozwiązania! Dobrej zabawy...
Dla chętnych: Proszę o wysłanie gry "Kulkoklikacz" do dnia 27 marca 2020r. na podstawie poprzedniej lekcji.
Temat: Do biegu, gotowi, start! Komunikaty w programie Scratch. (nauka zdalna) s. 64 - 71
Data: 16 marca 2020r
- Pobierz darmowy program Scratch Desktop ze strony https://scratch.mit.edu/download
- Wykonaj grę, polegającą na klikaniu w żółtą kulkę pojawiającą się w różnych miejscach sceny. Zgodnie z instrukcją s. 64-71 w podręczniku (oraz wskazówkami od nauczyciela, które podawano na poprzedniej lekcji).
- Plik wyślij pod adres clxclx@poczta.onet.pl do 20 marca 2020r.
